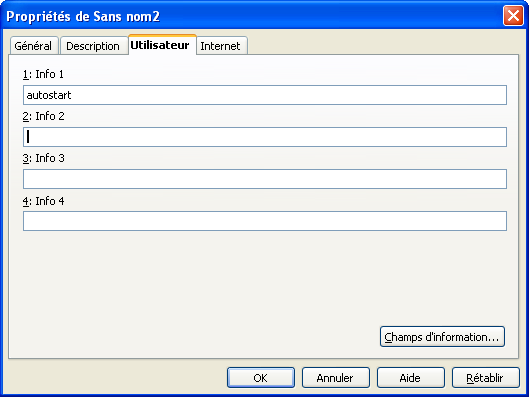Navigation
- retour à la page précédente : Pomme + Flèche gauche (Alt + Flèche gauche sous Windows)
- aller à la page suivante : Pomme + Flèche droite (Alt + Flèche droite sous Windows)
- aller au bas de la page : Pomme + Bas de page (Fin de ligne sous Windows)
- aller en haut de la page : Pomme + Haut de page (Début de ligne sous Windows)
- recharger la page : Pomme + R ou F5 (F5 sous Windows)
Navigation entre les onglets
- ouvrir un nouvel onglet vide : Pomme + T (Ctrl + T sous Windows)
- ouvrir une nouvelle fenêtre : Pomme + N (Ctrl + N sous Windows)
- ouvrir un lien dans un nouvel onglet : Pomme + clic sur le lien (Ctrl + clic sur le lien sous Windows)
- fermer un onglet : Pomme + W (Ctrl + W sous Windows)
- restaurer un onglet précédemment fermé : Pomme + Maj + T (Ctrl + Maj + T sous Windows)
- onglet suivant : Option + Pomme + Flèche droite ou Ctrl + Maj + Tab (Ctrl + Tab ou Ctrl + Page suivante sous Windows)
- onglet précédent : Option + Pomme + Flèche gauche (Ctrl + Page précédente sous Windows)
- choisir un onglet : Pomme + Maj + n° de l'onglet (Ctrl + n° de l'onglet sous Windows)
Taille du texte
- augmenter la taille du texte : Pomme + + (Ctrl + + sous Windows)
- diminuer la taille du texte : Pomme + - (Ctrl + - sous Windows)
- restaurer la taille du texte : Pomme + 0 (Ctrl + 0 sous Windows)
Autres
- rechercher : Pomme + F ou Pomme + G, Echap pour fermer la barre de recherche (Ctrl + F ou Crtl + G sous Windows, Echap pour fermer la barre de recherche)
- passer d'un champ de saisie à un autre (barre d'adresses, barre de recherche et autres champs sur la page) : Tab (vers l'avant) ou Maj + Tab (vers l'arrière) sous Mac et sous Windows.
Ecrit par Lise - Site

 Masquer tout
Masquer tout Le dossier Mes contacts n'apparaît pas dans le Carnet d'adresses et la case à cocher Afficher ce dossier sous forme de carnet d'adresses de messagerie n'est pas disponible.
Le dossier Mes contacts n'apparaît pas dans le Carnet d'adresses et la case à cocher Afficher ce dossier sous forme de carnet d'adresses de messagerie n'est pas disponible. Je ne trouve pas un contact dans le carnet d'adresses.
Je ne trouve pas un contact dans le carnet d'adresses.










 agrandir la photo
agrandir la photo