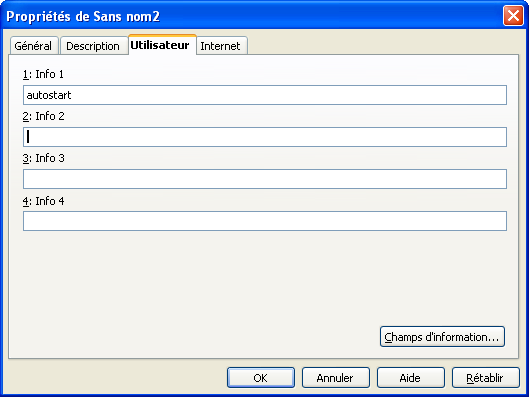Lors de la rédaction d’un document, il arrive que l’on souhaite insérer une page paysage (en largeur) dans un document portrait (en hauteur) pour présenter un tableau ou une illustration par exemple. Pour ce faire, il est nécessaire d’utiliser les styles de page.
Première étape, créez un style de page paysage. Ouvrez le styliste (touche F11), cliquez sur la quatrième icône en partant de la droite, puis faites un clic droit sur le style Standard et cliquez sur "Nouveau...".

Donnez un nom à votre style (par exemple "paysage"), puis ouvrez l’onglet "Page", puis cliquez sur "Paysage". Validez avec "OK".
Deuxième étape, positionnez votre curseur à l’endroit où vous souhaitez insérer votre page paysage, puis ouvrez le menu "Insertion -> Saut manuel...". Sélectionnez un saut de page et indiquez le style que vous venez de créer comme style de suite.

Vous avez maintenant le reste de votre document en paysage. Répétez la procédure d’insertion de saut de page, mais en indiquant le style standard pour que la suite du document soit bien en portrait.
Autre lien http://wiki.services.openoffice.org/wiki/Fr.openoffice.org/FAQ/Writer/012



 agrandir la photo
agrandir la photo